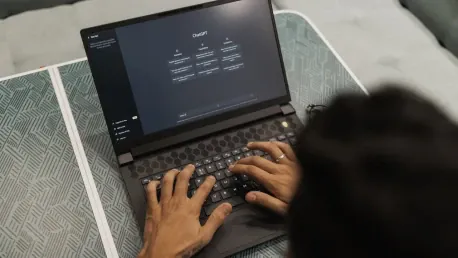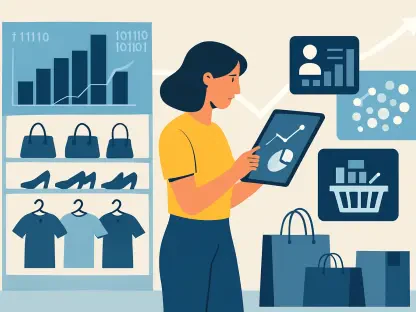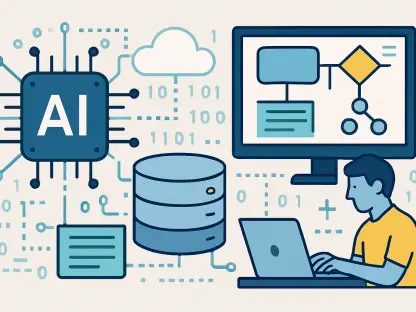OpenAI’s ChatGPT Search is revolutionizing how we search the internet, offering users AI-powered search results for free. Gone are the days when desktop users had limited options while mobile users enjoyed the convenience of the ChatGPT app. Now, desktop and browser users can harness the power of ChatGPT to augment their search efforts. Whether you use Chrome, Edge, or Firefox, adding ChatGPT as your default or custom search engine is a game-changer. This guide will walk you through the steps to integrate ChatGPT into your favorite browser, allowing you to take full advantage of this advanced AI searching tool.
1. Install ChatGPT Search Extension for Chrome or Edge
Adding the ChatGPT Search extension to Chrome or Edge is straightforward, making it easier for you to incorporate AI into your browsing experience. Once installed, and if you’re logged into ChatGPT Plus, every search will seamlessly redirect to a new chat session, including web results with references at the end. This feature ensures you can get precise and conversational answers directly from an AI without manually navigating to the ChatGPT site each time you want to conduct a search. However, when you try to install the extension for the first time, your browser might flag it due to changes it makes to the default search settings.
In such cases, you’ll need to manually go to the browser’s Extension section and enable the ChatGPT Search extension. Microsoft Edge users might also encounter an additional warning the first time they attempt to use the extension. Addressing these prompts is simple and should only take a few moments, paving the way for a smoother, more integrated search experience with ChatGPT. The convenience of linking directly to ChatGPT’s vast data resources offers a major advantage over traditional search engines, especially when handling complex queries or seeking detailed explanations.
2. Set ChatGPT Search as Default on Google Chrome
For users who prefer not to use browser extensions or wish for a more manual approach, you can add ChatGPT as a custom search engine in Google Chrome. This method allows you to switch to ChatGPT Search seamlessly without altering your primary search engine permanently. To start, open the ‘three-dot menu’ located in the top-right corner of your Chrome browser and navigate to Settings. Within the Settings menu, click on the Search Engine option found in the left-hand menu. From there, go to Manage search engines and site search.
Here, you must select the Add option next to Site Search and fill in the necessary details. Enter “ChatGPT” as the name, use “@chatgpt” as the shortcut, and paste “https://chatgpt.com/?q=%s&hints=search” in the URL field. After filling in these details, click Save. To search using ChatGPT, type “@chatgpt” in the address bar, press the tab key, and then enter your search query and hit Enter. This setup ensures that ChatGPT becomes readily accessible whenever you need it, providing conversational search results while keeping your primary search engine unchanged.
3. Make ChatGPT Search Default on Microsoft Edge
Microsoft Edge users can also benefit from adding ChatGPT as their custom search engine, though the process differs slightly from that of Google Chrome. To begin, open Edge and navigate to Settings, then choose Privacy, Search & Services. Under this section, you will find Search and connected experiences—click on this. Next, go to the Address bar and search options, then select Manage search engines.
You will need to fill in the search engine details. Use “ChatGPT” as the name, “@chatgpt” as the shortcut, and “https://chatgpt.com/?q=%s&hints=search” as the URL. For users interested in directing all search queries to a temporary chat to avoid cluttering their main chat history, use the URL “https://chatgpt.com/?q=%s&hints=search&temporary-chat=true.” If you are interested in the compact 4o-mini model, use “https://chatgpt.com/?hints=search&temporary-chat=true&model=gpt-4o-mini.” Click Save to finalize the setup. This method ensures that you can switch to ChatGPT for detailed, AI-driven search results anytime, enhancing your browsing experience without replacing your default search engine.
4. Add ChatGPT Search to Firefox
For Firefox users, adding ChatGPT as a custom search engine involves a few additional steps compared to Chrome and Edge. To get started, type “about:config” in the address bar and press Enter. This action takes you to Firefox’s advanced configuration settings. In the search field within this page, type “browser.urlbar.update2.engineAliasRefresh” to locate the specific variable needed. Click the ‘+’ button next to this variable to enable it.
Once enabled, navigate to the Firefox Settings menu and select Search. Scroll down the page until you reach the Search shortcuts section, then click Add. This option will only appear if you’ve completed the previous step. In the fields provided, enter “ChatGPT” as the search engine name, “https://chatgpt.com/?q=%s&hints=search” as the engine URL, and “@chatgpt” as the alias. Whenever you wish to use ChatGPT for search, simply type “@chatgpt” in the address bar, press the Tab key, and enter your query.
By completing these steps, you gain quick access to ChatGPT without changing your default search engine. The setup process might seem more intricate than the steps for other browsers, but it ensures a seamless browsing experience enhanced by ChatGPT’s comprehensive and conversational AI capabilities.
Why Add ChatGPT as a Custom Search Engine?
The addition of ChatGPT as a custom search engine offers numerous benefits beyond what traditional search engines like Google or Bing provide. ChatGPT’s unique capability lies in delivering conversational answers, in-depth explanations, and creative solutions to various queries. This feature proves especially beneficial for users looking to delve deeper into topics or seek nuanced information usually hard to obtain through standard search engines. Moreover, integrating ChatGPT alongside traditional search tools allows you to enjoy the best of both worlds.
Leveraging ChatGPT for complex queries ensures you get a thorough understanding and detailed responses, while traditional search engines can handle straightforward searches and provide swift results. This combination ultimately creates a more robust and efficient search experience. As the landscape of internet searching evolves with AI advancements, integrating tools like ChatGPT will become increasingly essential for users aiming for comprehensive and intuitive search solutions.
Can ChatGPT Be Used Alongside Traditional Search Engines for More Accurate Results?
OpenAI’s ChatGPT Search is transforming the way we explore the internet by providing AI-powered search results at no cost. Previously, desktop users faced limitations in comparison to the seamless experience that mobile users had with the ChatGPT app. However, that has changed, as now both desktop and browser users can leverage the capabilities of ChatGPT to enhance their search experiences. Whether you’re using Chrome, Edge, or Firefox, incorporating ChatGPT as your default or custom search engine represents a significant shift. This comprehensive guide will take you through the process of integrating ChatGPT into your preferred browser. By doing so, you’ll be able to maximize the benefits of this sophisticated AI search tool and enrich your online searches with smarter results. This innovation makes it easier than ever to access information quickly and efficiently, bridging the gap between different user platforms and ensuring a more uniform and advanced search experience across devices.