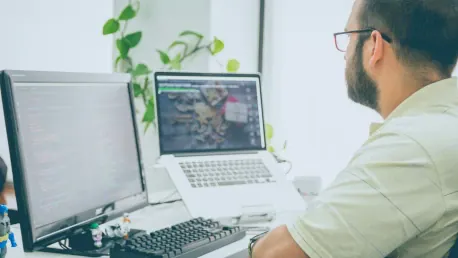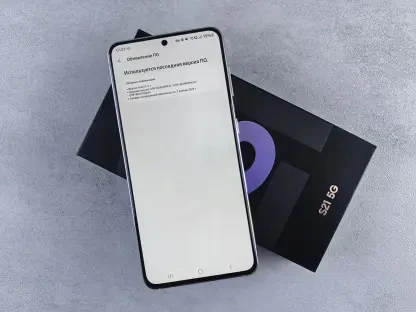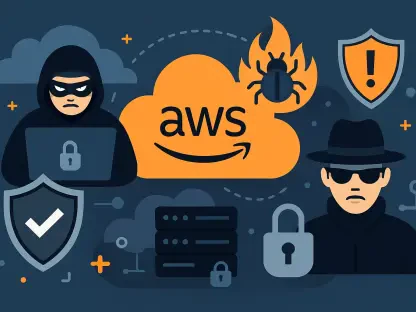Managing browser tabs can often become an overwhelming task, especially when juggling multiple projects, interests, or sources of research. Arc browser, a breath of fresh air in the world of web browsers, has redefined tab management and introduced an innovative feature named Air Traffic Control that takes tab organization to another level. This feature allows users to control how and where URLs are opened, ensuring a seamless and clutter-free web browsing experience. Let’s explore how to utilize Air Traffic Control for organizing browser tabs efficiently.
Install Prerequisites
Before diving into the features of Air Traffic Control, it’s essential to ensure you have the latest version of the Arc browser installed on your MacOS or Windows system. An up-to-date browser not only provides better performance but also ensures access to the newest features and security updates. For those who haven’t used Arc before, the installation process is simple, and the official website provides detailed instructions. This step is crucial because an outdated browser might not support Air Traffic Control, thus hindering your ability to experience its full potential.
Once the Arc browser is installed and updated, you are on your way to a more organized and efficient browsing experience. The subsequent steps will guide you through setting up and using Air Traffic Control, which will transform how you manage browser tabs. Being proactive about updates is a best practice for all software applications, as it ensures you leverage the latest improvements and bug fixes provided by the developers.
Access Settings
Now that you have Arc installed, the next step is to access the settings. Open the Arc browser and navigate to the settings menu. If you are using a MacOS device, you can find this by going to Arc > Settings. Accessing the settings is the starting point for customizing your browser and making the most out of its features. The settings menu in Arc is user-friendly and neatly organized, making it easy to find what you need without getting lost in a maze of options.
Once inside the settings menu, various customization options are available to tailor the browser to your preferences. From here, you can manage extensions, configure privacy settings, and, most importantly, set up the Air Traffic Control feature. By locating and interacting with the settings, you lay the groundwork for an optimized browsing experience tailored to your individual needs.
Locate Links Section
In the settings window, you’ll need to find the Links section to configure Air Traffic Control. This section is crucial for managing how links behave when clicked. At the top of the settings window, click the Links tab and scroll down to the very bottom. This is where you will find the Air Traffic Control option. Locating this section is vital because it serves as the primary control center for managing your URLs and how they’re handled within the browser.
By scrolling to the bottom of the Links window and clicking on Air Traffic Control, you open up a suite of tools designed to enhance your browsing efficiency. This feature allows for precise control over where links open, ensuring they go to designated spaces or instances of the browser. This level of control is particularly beneficial for users who work across multiple projects or need to segment their browsing activities.
Define Default Behavior
After accessing the Air Traffic Control section, you’ll notice that by default, all clicked links open in Little Arc. This initial behavior can be modified to suit your browsing habits. Creating new Routes is an excellent way to customize how links are handled. For instance, you can define a route so that specific URLs are always opened in designated spaces, enhancing your workflow and keeping things organized.
Defining default behavior through Routes means you can have separate spaces for work, personal interests, research, and more. This compartmentalization helps maintain focus and reduces the clutter that typically accompanies extensive web browsing. By customizing your Routes, you ensure that links are directed exactly where you need them, without added steps or confusion.
Create New Route
To make the most out of Air Traffic Control, you’ll need to create new routes. Start by clicking on the New Route button at the top of the Air Traffic Control window. A new space will appear where you can fill out the necessary details. For example, you might want to set it up so that links from zdnet.com always open in a workspace named Work. This level of customization is what sets Air Traffic Control apart, making it an indispensable tool for organized browsing.
Creating new routes allows you to manage the browser’s behavior, ensuring that every link you open goes to the intended workspace. This feature becomes invaluable when managing numerous tabs and URLs from different sources. By assigning specific routes, you eliminate the need to manually sort through your tabs, saving time and enhancing efficiency.
Avoid Conflicts
While creating new routes, it’s imperative to avoid conflicting instructions that could cause URLs to open in multiple places. For instance, you wouldn’t want one route directing ZDNET to open in a Workspace while another route directs it to open in Little Arc. Such conflicts may lead to unpredictable behavior, making it difficult to manage your tabs effectively. Observing this precaution ensures that your routes are coherent and functional.
Ensuring that routes are non-conflicting is critical in maintaining a streamlined and organized browsing experience. By carefully planning your routes and verifying there are no overlaps, you can maximize the efficiency of Air Traffic Control. This step-by-step approach to setting routes guarantees that your URLs open exactly where needed, without any hiccups or confusion.
Finalize and Save
Once you’ve defined all necessary routes, it’s time to finalize and save your configurations. Close the Air Traffic Control pop-up and the settings window. This action ensures that all the routes you’ve created are set and active. By doing so, you are basically telling Arc to follow these new rules every time a link is clicked. This step finalizes the setup process, making your tab management more effective and organized.
Finalizing your configurations is a crucial step in setting up Air Traffic Control. By carefully reviewing and saving your routes, you solidify the groundwork for a clutter-free browsing experience. From this point forward, Arc will adhere to the guidelines you’ve set, ensuring a seamless and user-friendly interface that keeps your tabs well-managed and organized.
Verify Functionality
Managing browser tabs can often become an overwhelming chore, especially when juggling multiple projects, varied interests, or researching multiple sources. Thankfully, the Arc browser offers a breath of fresh air in the realm of web browsers by revolutionizing tab management. One of its standout features is Air Traffic Control, an innovative tool that elevates tab organization to new heights. This feature empowers users to control exactly how and where URLs open, ensuring a streamlined and clutter-free browsing experience. With its unique approach, the Arc browser is transforming the way we handle the often chaotic task of managing numerous open tabs.
Air Traffic Control provides a flexible method to keep your browser environment tidy. Users can now categorize and prioritize tabs based on their specific needs, making multitasking more efficient than ever. It allows tabs to be grouped by project or topic, reducing the clutter and improving focus. This organization system not only saves time but also enhances productivity by minimizing the need to hunt through countless open tabs. Now, let’s delve into utilizing Air Traffic Control to its fullest potential for an efficient and stress-free web browsing experience.