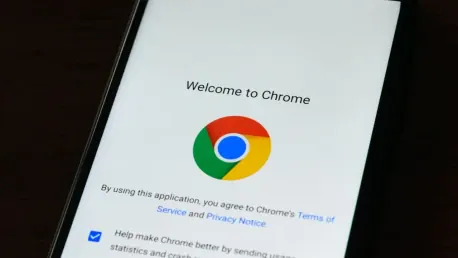In today’s digital world, maintaining control over online privacy is of utmost importance. With Google Chrome being one of the most widely used web browsers, many users are concerned about privacy implications when the browser automatically signs them into a Google account whenever they log into a Google service like Gmail or Google Drive. While this feature can be convenient for syncing and personalization, it isn’t welcomed by everyone. Some users may prefer staying signed out for privacy reasons or for using different accounts for various Google sites. If you’re among those who prefer to disable this auto-sign-in feature, this guide will help you navigate through the necessary steps to take control of your Chrome settings.
1. Access Sync and Google Services Settings
To control how Chrome handles sign-ins to Google Accounts, the first step is to access the Sync and Google services settings. Open your Google Chrome browser and type chrome://settings/syncSetup into the address bar. This action will take you to the Sync and Google services settings page, where you can modify how Chrome interacts with Google Accounts. By navigating to this page, you gain access to multiple options that determine how your browser synchronizes data and manages sign-ins.
Once you’re on the Sync and Google services settings page, you’ll see a variety of settings related to how Chrome synchronizes your browser data with your Google account. This includes features like bookmark sync, history sync, and more. However, the most relevant option for controlling auto-sign-ins is located under the “Other Google services” section. Understanding these settings is crucial for customizing Chrome to align with your privacy preferences and usage patterns.
2. Disable Chrome Sign-In
The next step involves disabling the automatic Chrome sign-in. On the Sync and Google services settings page, locate the “Allow Chrome sign-in” option under the “Other Google services” section. This particular setting is the key to preventing Chrome from automatically signing you into the browser when you sign into a Google service such as Gmail or Google Drive. Turning off this option ensures that your browser remains signed out even if you log in to another Google service.
To disable this feature, simply toggle the “Allow Chrome sign-in” button to the off position. When this option is disabled, the toggle will appear gray. This action stops Google Chrome from linking your browser with your Google account automatically. For users who prefer not to have their browser activities tied to their Google accounts, this option provides a straightforward way to maintain a level of separation between individual services and the browser itself.
3. Restart Browser if Necessary
After disabling the automatic sign-in feature, you may need to restart your browser for the changes to take effect. Once you have turned off the “Allow Chrome sign-in” option, close and reopen Chrome. This restart process ensures that the new settings are applied, and your browser is signed out of the current Google account session. For immediate results without restarting Chrome, you can manually sign out by clicking on the profile icon in the Chrome address bar. Select the “sign out of Chrome” option to ensure you are not logged into the browser while retaining access to other Google services.
Having control over when and how your browsers sign into Google accounts is essential for managing privacy and account usage effectively. Whether you choose to restart the browser or manually sign out, these steps help ensure that the changes you’ve made to your sync and sign-in settings are immediately reflected. Understanding the browser’s behavior regarding sign-ins is crucial for users who dynamically switch between different Google accounts or prioritize keeping browsing activities separate from Google services.
4. Explore New Sign-In Feature (Optional)
Google is continuously working on enhancing user experience and customization options within its Chrome browser. One of the latest features, currently available in Chrome Canary, offers more nuanced control over sign-in behaviors. This new feature, called “Sign in to Chrome when you sign in to other Google services,” is designed to provide users with more flexibility in determining how and when the browser signs into Google accounts. While it is set to “sign in” by default, mirroring existing behavior, users can modify this setting to suit their preferences.
If you have access to Chrome Canary and wish to try this new feature, you’ll find that it includes three distinct options: “sign in,” “don’t sign in,” and “ask every time.” The “don’t sign in” option is functionally similar to turning off the “allow Chrome sign-in” setting, while the “ask every time” option introduces a prompt. This prompt appears whenever you sign into a Google service, allowing you to choose whether or not to sign into Chrome simultaneously. This feature potentially offers even more granular control over your browsing and account management preferences.
5. Consider Using a Different Browser
In today’s digital age, controlling online privacy is crucial. Google Chrome, as one of the most popular web browsers, automatically signs users into their Google accounts whenever they log into services like Gmail or Google Drive. While this feature helps with syncing and personalization, many users find it invasive and prefer to stay signed out for privacy or to manage multiple accounts across different Google services. This automatic sign-in can be frustrating for those who wish to keep their browsing separate from their Google accounts. Fortunately, if you’re one of those users looking to turn off this auto-sign-in feature for a more private or customized experience, this guide will walk you through the steps to adjust your Chrome settings. Whether you aim to maintain better privacy or simply handle various accounts more effectively, taking control of your Chrome sign-in settings is essential. Follow this guide to disable the auto sign-in and ensure your preferences and privacy are maintained each time you use Chrome.