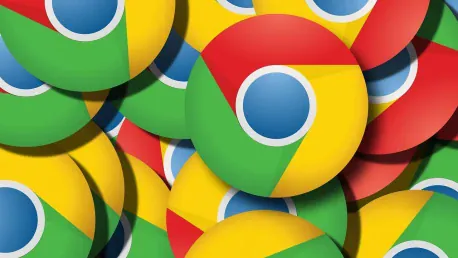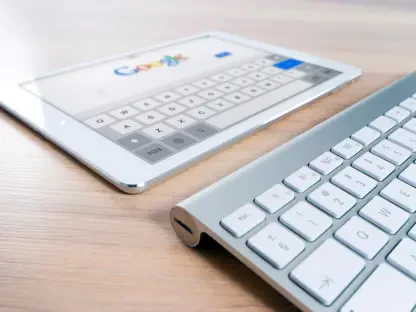Protecting your personal data while surfing the web is a crucial concern for many internet users today. Like Microsoft Edge, the Google Chrome browser offers a setting called the Send “Do Not Track” request that allows you to safeguard your browsing habits from being monitored. This feature informs websites and online services that you prefer not to be tracked, thereby helping to reduce the amount of personalized content or targeted advertisements you may encounter. Although it is not a foolproof method for maintaining your privacy, this setting adds an extra layer of security to your overall online experience. In this guide, you will learn how to enable and disable the Send “Do Not Track” request, giving you more control over your browsing experience.
1. Launch the Chrome Browser
The first step to managing your “Do Not Track” settings is to launch the Chrome browser on your computer. Open Chrome by clicking the icon on your desktop or navigating through your applications menu. Upon opening, ensure that the browser is fully loaded and ready for use.
Once the browser is open, direct your attention to the top right corner of the window. You will notice a “More” icon, displayed as three vertical dots. Clicking on this icon reveals a dropdown menu containing various browser options. This menu is your gateway to a multitude of settings designed to enhance your browsing experience. For the next step, you will need to access the “Settings” menu from this dropdown list.
2. Navigate to the Settings Menu
From the dropdown menu that appears after clicking the “More” icon, select the “Settings” option. This will take you to a new page dedicated to various customizable settings for your browser. The settings page is arranged into categories, making it easier for users to find specific options related to their browsing experience.
Scroll down through the settings page until you reach the “Privacy and Security” section. This category encompasses a range of features designed to protect your data and improve your online safety. Inside this section, you will find the option to manage your “Do Not Track” settings, among other privacy-focused features. Click on “Privacy and Security” to proceed to the related settings.
3. Activate or Deactivate “Do Not Track”
To manage your “Do Not Track” settings, find the option labeled “Send a ‘Do Not Track’ request with your browsing traffic.” Toggle the switch next to this option to enable or disable the feature as desired. If you enable it, your browser will automatically send a request to websites asking them not to track your activities. It’s important to note, however, that not all websites will honor this request, as compliance is voluntary. Understanding how to use this feature effectively can bolster your efforts to maintain digital privacy and ensure a more secure online journey.