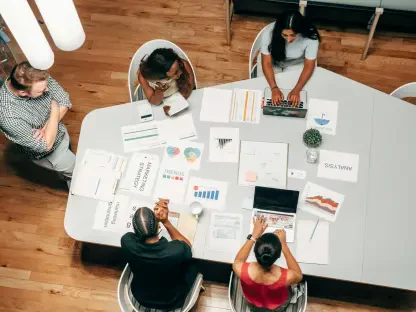Windows Security, also known as Windows Defender, is an essential feature built into Windows operating systems designed to protect your system from malware, viruses, and other security threats. While it provides robust protection, there might be scenarios where you find it necessary to disable or remove Windows Defender permanently. For example, it can sometimes interfere with the operations of certain programs or flag legitimate applications as false positives. Below, we provide a comprehensive guide on how to permanently disable Windows Defender on your Windows 11 PC using three different methods.
1. Turn Off Real-Time and Tamper Protection
The first step to disabling Windows Defender involves turning off its Real-Time protection and Tamper Protection. These features prevent your system from carrying out essential scans and protect the Defender settings from unauthorized changes, so disabling them is crucial.
Press the Windows + I key on your keyboard to open the Settings app. Navigate to the Privacy & Security menu on the left pane and select Windows Security. Once inside the Windows Security, click on Virus & Threat Protection to open the Windows Security app. Here, click on the Manage Settings option under Virus & Threat Protection settings. To turn off Real-Time protection, toggle the switch to its off position. Next, scroll down to find and disable the Tamper Protection toggle. If any prompt appears on your screen, click Yes to proceed.
Disabling these protections will ensure that Windows Defender does not scan your system or alert you of potential threats. This step is a preliminary but necessary part of completely removing Windows Security, as it paves the way for other more permanent disabling methods.
2. Delete Windows Security Using Windows Registry Tool
The second method involves using the Windows Registry Tool, a powerful but sensitive method to remove Windows Security. To begin, press the Windows + R key to open the Run dialog box. In the field section, type “regedit” and press Enter. If prompted, click Yes to proceed. Once inside the Registry Editor, copy and paste the following path in the search box: HKEY_LOCAL_MACHINE\SOFTWARE\Policies\Microsoft\Windows Defender. Here, you will need to create a new key.
Right-click on a blank space on the right side of the window and select New, then DWORD (32-bit) Value. Name this new key DisableAntiSpyware and press Enter. Next, double-click on the newly created key and change the value data from 0 to 1, then click OK. Restart your PC for these changes to take effect.
Using the registry tool can be tricky because it modifies the system’s configuration deeply. However, this method will effectively disable Windows Defender. Note that while Windows Security will be disabled, it will still be present, but it won’t function or interfere with your system’s operations.
3. Eliminate Windows Security Through Local Group Policy Editor
The third method to remove Windows Security is through the Local Group Policy Editor. This built-in management console tool in Windows allows you to manage and configure various settings on your system. Start by pressing the Windows + R key on your keyboard to open the Run dialog box. In the field section, type “gpedit.msc” and press Enter to open the Local Group Policy Editor. Navigate through the following path: Computer Configuration > Administrative Templates > Windows Components > Microsoft Defender Antivirus.
On the right side, double-click on the Turn off Microsoft Defender Antivirus policy. In the pop-up window, choose the Enabled option. Click Apply, then OK to apply the changes and restart your computer. This method will effectively disable Microsoft Defender Antivirus. However, the “Shield” icon may still appear in your taskbar because it remains a part of the Windows Security app. Removing this icon completely is not straightforward but it doesn’t affect the disabling process.
Final Words
Windows Security, often referred to as Windows Defender, is a crucial feature integrated into Windows operating systems. It’s designed to shield your system from malware, viruses, and various security threats. Despite its strong protective capabilities, you might sometimes need to disable or remove Windows Defender permanently. This could be due to it interfering with the operations of specific programs or mistakenly identifying legitimate applications as threats – known as false positives.
In some cases, the demands of particular software might require the deactivation of Windows Defender to function optimally. It’s important to understand how to perform this action correctly to avoid compromising your system’s security. Below, we present a detailed guide on three different methods to permanently disable Windows Defender on your Windows 11 PC. Each method ensures that you can tailor your system’s security settings according to your needs while understanding the potential risks involved in turning off these protections. Follow the guide carefully to manage and control your system’s defenses effectively.