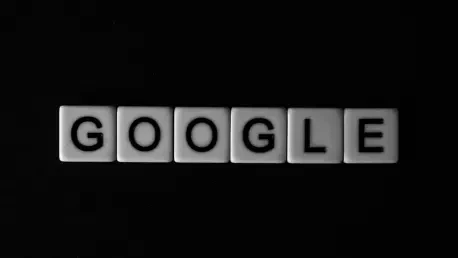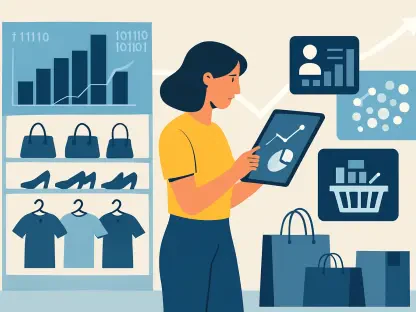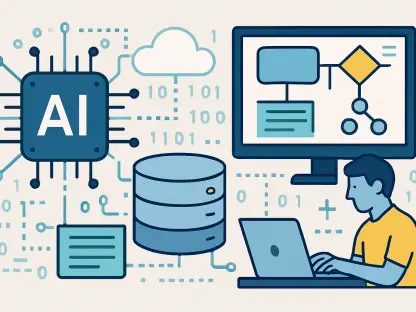Managing online credentials effectively is a significant concern in today’s digital age, as the number of accounts linked to various services continues to rise. Google Password Manager has emerged as a useful tool for managing and securing these credentials. Despite its potential benefits, reaching Google’s Password Manager can be a cumbersome task due to interface design decisions that may obscure direct access. Shortcuts can greatly simplify this process, making it essential to familiarize oneself with methods to streamline access across devices like iPhone, Android, and desktop platforms.
No matter which platform a user prefers, having quick access to password storage can save considerable time and hassle. Google Password Manager offers convenient features like auto-generating strong passwords and storing credentials securely. However, accessing these features directly isn’t always intuitive. This guide will provide solutions to incorporate shortcuts, creating a smoother user experience while interacting with Google Password Manager. Users can enhance usability, ensuring that the tool lives up to its full potential. Let’s explore how these shortcuts can be created and utilized, ensuring a seamless experience across different devices and operating systems.
1. Adding Google Password Manager Shortcut on iPhone
For iPhone users, accessing Google Password Manager can be uncomplicated when the right tools are in place. As with most Google features on iOS devices, accessing the password manager involves using the Google Chrome app, which must be downloaded from the Apple App Store. After installing the app and signing in with a Google Account, users can leverage the home screen widget feature to make access almost instantaneous. This function is particularly beneficial in integrating the password manager smoothly into daily device use.
To add a Google Password Manager shortcut on an iPhone, users should begin by tapping and holding a blank area on the home screen until an editing mode opens. From this mode, selecting the “Edit” option in the upper-left corner allows for customization. The next step involves choosing “Add Widget” from the available options, then scrolling to find the Chrome entries that contain the widget named “Password Manager.” Once located, tapping “Add Widget” ensures it is conveniently placed on the home screen. This process allows users to navigate credentials swiftly and without hassle on iPhones, blending security and convenience.
2. Creating Google Password Manager Shortcut on Android
Android users can enjoy the flexibility of the platform’s integrated features to create a Google Password Manager shortcut. While the Chrome app on Android does not include a dedicated password manager widget like its iOS counterpart, the device settings make it simple to create a shortcut. This method exploits the operating system’s built-in shortcuts to place the password manager directly on the home screen, providing easy access with just a few taps.
The initial step is opening the Settings app on the Android device, a task familiar to most users. Once there, scrolling to and selecting the “Google” section provides access to further options, including the “Password Manager” tile that must be tapped. Users should then explore the settings navigation pane located at the bottom right corner of the screen, where they will find the option to “Add shortcut to your home screen.” By confirming this selection with “Add to home screen,” the Google Password Manager now appears prominently, available for quick access at any moment. This streamlined process eradicates unnecessary complexity for Android users needing swift access to their passwords.
3. Installing Google Password Manager as a Web App on Desktop
For desktop users across different operating systems such as Mac, Windows PC, or ChromeOS, installing Google Password Manager as a Progressive Web App (PWA) promises the most straightforward interaction. This approach creates a dedicated application-like experience, available outside the traditional web browser flow. Installing the password manager as a PWA is an especially astute choice as it provides an application window that feels more native and responsive compared to accessing it through a browser tab.
To begin installing Google Password Manager as a web app, users should navigate to the manager’s official website using a desktop browser. Once on the site, selecting “Manage passwords” from the upper-right corner provides a starting point for setup. Further customization can be accessed by clicking on the “Settings” tab on the left of the screen. Here, choosing “Add shortcut,” then “Install app,” ensures the web app is ready for operation, delivering all capabilities of Google Password Manager in a streamlined package right on the desktop screen. This efficient approach eliminates usual steps involved in accessing saved credentials through a browser, thus optimizing user productivity.
4. Adding a Google Password Manager Shortcut in Chrome Browser
Users who frequently interact with Google Password Manager from within their Chrome browser can benefit greatly by adding a shortcut to the toolbar. This option seamlessly integrates the password manager access point into the browser’s interface, allowing users to retrieve their credentials without leaving the current webpage. This feature focuses on merging convenience and efficiency, effectively minimizing the steps involved in accessing saved passwords on any device operating Chrome.
To enable this shortcut, users must first open Google Chrome and ensure they are signed into their Google Account. Following this, a click on the three dots in the browser’s upper-right corner reveals a menu from which “Settings” should be selected. Navigating to the “Appearance” section on the left, users can then choose “Customize your toolbar.” Toggling on the option labeled “Google Password Manager” adds the desired button directly to the toolbar. From then on, one-click access to saved passwords becomes integrated into the browser’s navigation, streamlining the process and enhancing user experience. This practical solution serves well for anyone frequently needing rapid password access while working or browsing.
5. Streamlining Access: Key Takeaways
In exploring various methods to create shortcuts for Google Password Manager, it becomes clear how valuable these strategies are for making strong passwords more easily accessible. These steps simplify interaction across devices and platforms, prioritizing user convenience and satisfaction. By employing home screen widgets and shortcuts, users are no longer encumbered by complex navigation processes. Instead, reaching Google’s comprehensive password solutions becomes almost instantaneous.
This guide has presented effective strategies for various systems, from the intuitive iPhone widgets to the streamlined setups on Android and desktop. Each method aligns with the platform’s natural design, ensuring that any user can benefit from the enhanced access without significantly altering existing workflows. Looking forward, such developments hold promise for how technology will further converge to promote usability and security with minimal effort. While technology continues to evolve, ensuring straightforward password management remains critical for maintaining digital well-being. Implementing these shortcuts effectively bridges gaps between security and accessibility.